If you own a Tesla Model 3 or any other model, you know that Bluetooth connectivity is an essential feature that allows you to listen to music, make calls, and use other media features hands-free.

However, there may be times when you experience connectivity issues with this wireless technology, and your Tesla car won’t connect to your phone. This can be frustrating, especially if you rely on Tesla Bluetooth connectivity for your daily commute or road trips.
In this article, we’ll discuss some common causes of Bluetooth connectivity issues in a Tesla, and provide you with step-by-step instructions to fix the problem.
Contents
- 1 Common causes of Tesla Bluetooth not working issues
- 2 Steps to fix Tesla Bluetooth not working issue
- 2.1 Check the Bluetooth settings menu on your phone
- 2.2 Restart your Tesla’s infotainment system
- 2.3 Reset Tesla Bluetooth connections on your Tesla app
- 2.4 Remove and re-pair your phone
- 2.5 Update your Tesla app
- 2.6 Check for interference from another Bluetooth device
- 2.7 Boost your Tesla’s Bluetooth signal
- 2.8 Check for hardware issues
- 3 Additional tips
- 4 Conclusion
- 5 FAQ
Common causes of Tesla Bluetooth not working issues
Before we dive into the solutions, it’s essential to understand what causes Bluetooth connectivity issues in any Tesla Model 3 or any other model. Here are some of the common causes:
- Outdated software: If either your phone or Tesla app software is outdated, it may cause connectivity issues. It’s essential to keep both your phone and Tesla app software up to date.
- Interference from another Bluetooth device: Bluetooth operates on a specific frequency and can interfere with other devices. If other devices are operating on the same frequency, it may cause connectivity issues.
- Weak Bluetooth signal: Bluetooth signals can weaken if the distance between your phone and your Tesla car is too far. If you’re having connectivity issues, check the distance between your phone and Tesla.
- Pairing issues: Sometimes, Bluetooth device pairing can fail, causing connectivity issues. It’s essential to follow the correct pairing procedure when connecting your phone to your Tesla.
- Hardware problems: In rare cases, the Tesla Bluetooth connectivity issues may be caused by hardware problems, such as a faulty Bluetooth module or antenna. If you’ve tried all the solutions and still experience connectivity issues, you may need to get your Tesla serviced.
Steps to fix Tesla Bluetooth not working issue
If you’re experiencing connectivity issues with your Tesla, there are several steps you can take to fix the problem. Here are some solutions you can try.
The first step to troubleshooting connectivity issues in your Tesla app is to ensure that Tesla Bluetooth is turned on and that your phone is discoverable. To check the settings on your phone, follow these steps:
- Open the Settings app on your phone.
- Look for the Bluetooth option and tap on it.
- Make sure the Bluetooth is turned on and connected correctly.
- Check if your phone is set to “discoverable” mode. If not, enable this option. This allows your Tesla to find and connect to your phone.
It’s important to note that some phones may have different settings or variations in the steps listed above.
Refer to your phone’s user manual or online resources for specific instructions on how to check your phone’s Bluetooth configurations.
Additionally, check if your phone is connected to any other devices, as this may cause connectivity issues with your Tesla. If your phone is connected to another device, disconnect it and try connecting it to your Tesla again.
By checking the settings on your phone, you can ensure that two devices can be connected, which is the first step in troubleshooting connectivity issues.
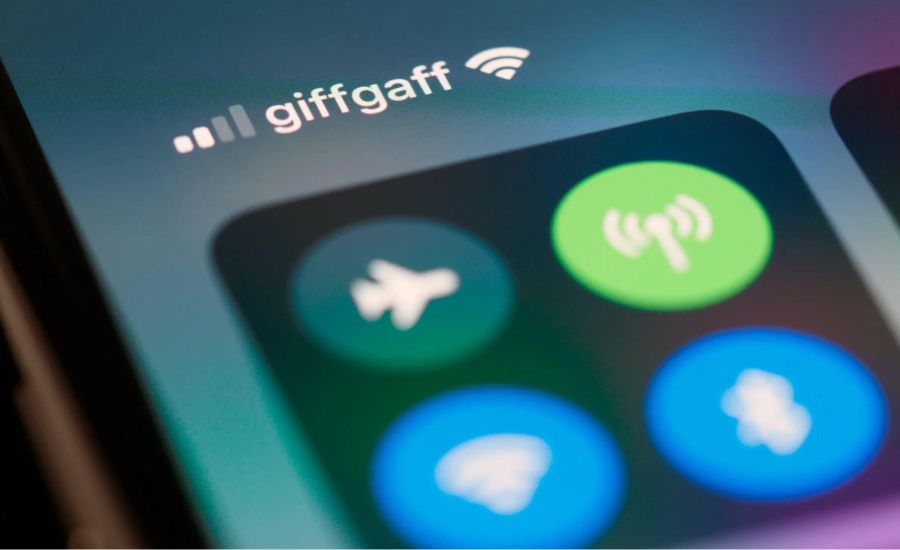
Restart your Tesla’s infotainment system
If checking your phone’s settings doesn’t resolve the issue, the next step is to restart your Tesla infotainment system. This can help clear any temporary glitches or bugs that may be affecting the connectivity.
To restart the infotainment system in your Tesla, follow these steps:
- While parked, press and hold both the two steering wheel buttons on either side of the center screen for about 10 seconds until the Tesla logo appears.
- Release the steering wheel buttons and wait for the screen to turn black, indicating the system has fully shut down.
- Wait for about 2-3 minutes, and then press the brake pedal to start your Tesla.
After your Tesla’s infotainment system has restarted, try reconnecting your phone to Tesla Bluetooth to see if the issue has been resolved.
If not, move on to the next step in troubleshooting.
It’s important to note that a factory reset will also reset any saved preferences and settings, so you may need to reconfigure your Tesla’s settings after the restart.
Reset Tesla Bluetooth connections on your Tesla app
If restarting the infotainment system does not resolve the connectivity issue, the next step is to reset the Bluetooth connections on your Tesla app. This clears any previous pairing information and allows you to start fresh with a new connection.
To reset the Bluetooth connection on your Tesla, follow these steps:
- From your Tesla’s main menu, select “Controls.”
- Select “Settings.”
- Scroll down and select the “Bluetooth” icon.
- Select “Forget this device” for any previously paired devices.
- Restart your Tesla’s infotainment system as described in Step 2.
- After the system has restarted, try pairing your phone to Bluetooth again.
If you have multiple devices paired to your Tesla, you may need to repeat this process for each device.
By resetting the Bluetooth connection on your Tesla, you can ensure that any previous pairing issues or conflicts have been cleared, allowing you to successfully connect your phone to Bluetooth.
Remove and re-pair your phone
If resetting the Tesla Bluetooth connection on your Tesla app does not resolve the connectivity issue, the next step is to remove and re-pair your phone.
This can help ensure that any previous pairing issues or conflicts have been cleared, allowing for a fresh connection to be established.
To remove and re-pair the new device to Bluetooth on your Tesla, follow these steps:
- From your Tesla’s main menu, select “Controls.”
- Select “Settings.”
- Scroll down and select “Bluetooth.”
- Find the name of your phone in the pair device list and select “Forget this device.”
- Restart your Tesla’s infotainment system as described in Step 2.
- From your phone’s Bluetooth setting, select “Tesla” to pair the new device again.
- Follow the prompts to complete the pairing process.
If you have multiple phones paired to your Tesla, you may need to repeat this process for each phone.
By removing and re-pairing your phone, you can ensure that any previous pairing issues or conflicts have been cleared, allowing for a fresh connection to be established.
Update your Tesla app
One common cause of connectivity issues in a Tesla is outdated software. Updating your Tesla’s software can often resolve this issue and improve overall system performance.
To update your Tesla’s software, follow these steps:
- Connect your Tesla to a strong and stable Wi-Fi network.
- From your Tesla account credentials, select “Controls.”
- Select “Software.”
- If an update is available, select “Install Now.” If no update is available, check back periodically to see if one becomes available.
- Follow the prompts to complete the software update.
It’s important to note that software updates can take some time to complete, and your Tesla may be unavailable for use during the update process. Make sure to plan accordingly and avoid updating while you’re on a road trip or in a hurry.
By keeping your Tesla’s software up to date, you can ensure that your vehicle is running on the latest software, which can help resolve any connectivity issues and improve overall system performance.
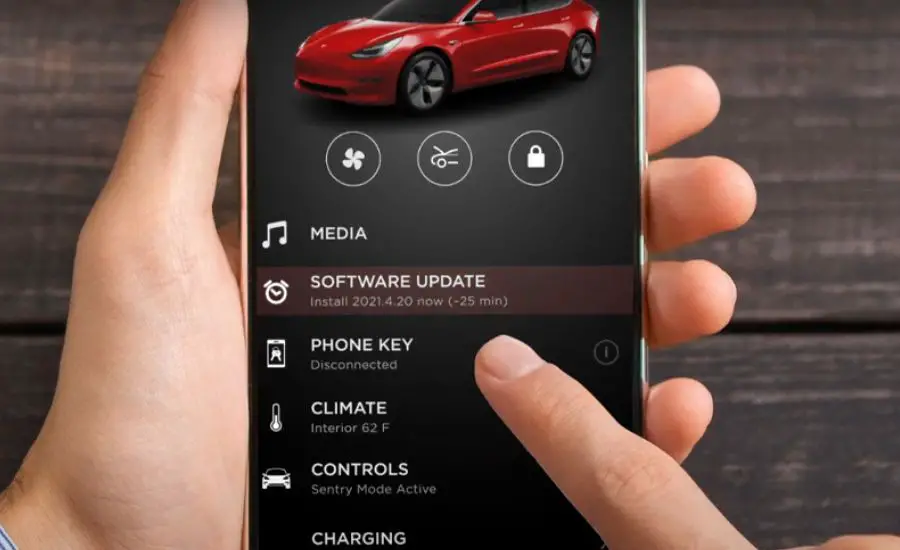
Check for interference from another Bluetooth device
Another common cause of connectivity issues in a Tesla is interference from another Bluetooth device. If other devices in your vehicle, such as smartphones, tablets, or laptops, are using Bluetooth at the same time as your Tesla, it can cause signal interference and affect connectivity.
To check for interference from other devices, try the following:
- Turn off Bluetooth on any other devices in your vehicle.
- Move any other devices in your vehicle as far away from your Tesla as possible.
- Try to connect the new device to your Tesla again.
If turning off Bluetooth on other devices or moving them away from your Tesla improves connectivity, it’s likely that interference was the issue.
If interference is the problem, you can avoid future connectivity issues by limiting the number of devices in your vehicle and minimizing their use at the same time as your Tesla.
Boost your Tesla’s Bluetooth signal
If your Tesla’s Bluetooth signal is weak, it can cause connectivity issues. Boosting your Tesla’s Bluetooth signal can help improve connectivity.
To boost the signal, try the following:
- Make sure your Tesla’s Bluetooth antenna is not obstructed. If there are any objects, such as a phone holder or dashboard cover, that may be blocking the Bluetooth antenna, remove them.
- Move your phone closer to the Tesla’s center console, where the Bluetooth antenna is located. This can help improve the signal strength.
- If your Tesla has a “Phone Key” feature that allows you to unlock and start your vehicle with your phone, make sure your phone is authorized to use this feature. This can help improve connectivity.
- If possible, try to park your Tesla in an open area with minimal obstructions to improve signal strength.
If boosting the signal improves connectivity, you can continue to use these tips to maintain good signal strength in the future.
Check for hardware issues
If you have tried all the previous steps and are still experiencing connectivity issues in your Tesla, there may be a hardware problem causing the issue. Here are some hardware-related issues that could be causing the problem:
- Tesla’s Bluetooth module: If the issue persists despite all the troubleshooting steps, there may be a problem with the Bluetooth module in your Tesla. You may need to take your car to a Tesla service center for further diagnosis and repair.
- Phone hardware: If the issue persists even after trying multiple phones and troubleshooting steps, it could be possible that the phone’s hardware is causing the issue. Check if the phone has any known issues or if there are any hardware problems with the phone.
- USB ports and cables: Faulty USB ports or cables could also affect the connectivity in your Tesla. Make sure the USB ports and cables in your Tesla are in good condition.
If you suspect a hardware problem, it is best to take your Tesla to a Tesla service center or contact support for further assistance.
They will be able to diagnose and fix any hardware issues that may be causing the connectivity problem.
Additional tips
To maintain good connectivity in your Tesla, here are some additional tips:
- Keep your mobile phone and Tesla close to each other: Bluetooth signals can weaken over distance, so keeping your phone close to your Tesla can help maintain a strong signal.
- Avoid using other devices simultaneously: If you’re experiencing connectivity issues, try disconnecting other devices that are connected to your phone or Tesla.
- Ensure regular software update: Outdated phone’s operating system can cause connectivity issues, so it’s essential to regularly update your phone’s software.
- Install your Tesla app update: Regularly check for software updates for your Tesla app features and install Tesla app updates as soon as they become available.
- Use several music apps such as Apple Music or Spotify.
- Use high-quality cables and adapters: When connecting your phone to your Tesla, use high-quality cables and adapters to ensure a strong and stable connection.

Conclusion
By following these steps and tips, you can improve your car’s Bluetooth connectivity in Tesla models and enjoy a smooth and hassle-free driving experience.
Firstly, you should check for common causes of Bluetooth connectivity issues, such as outdated software, interference from other devices, weak Bluetooth signal, pairing issues, and hardware problems.
Then, you can follow just a few steps outlined in this article, including checking the settings on your phone, restarting your Tesla’s infotainment system, resetting connections, removing and re-pairing your phone, updating your Tesla app, checking for interference, boosting your Tesla’s Bluetooth signal, and checking for hardware issues.
And it’s always a good idea to reach out to Tesla support for further assistance.
FAQ
Why isn’t my Tesla recognizing my phone?
One common issue is outdated software on either your phone or the Tesla app, which can cause compatibility issues. Another reason could be interference from other devices that are connected to your phone or car’s Bluetooth. Additionally, pairing issues or a weak signal can also cause connectivity issues.
Why is Bluetooth not connecting to car?
There are several reasons for Tesla Bluetooth not working, including outdated Tesla app, interference from other devices, weak signal, pairing issues, and hardware problems. Follow the troubleshooting steps outlined in this article to fix connectivity issues.
If you need to read about Tesla software update, please read our article.


